Word文档编辑技巧:如何轻松删除空白页
在日常的办公与学习中,使用Word进行文档编辑是非常常见的。但在编辑过程中,有时我们可能会遇到空白页的困扰。这些空白页不仅影响了文档的观感,还可能导致不必要的浪费。本文将指导你如何在Word中轻松删除空白页,提高文档编辑效率。
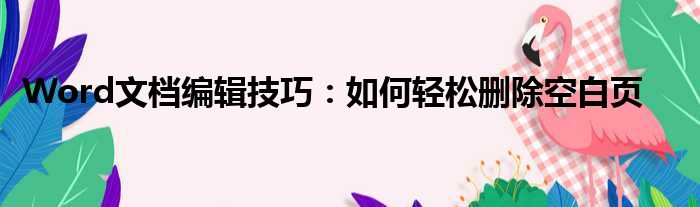
一、常见空白页类型
在Word文档中,常见的空白页可以分为以下几种类型:
1. 由于换行产生的空白页;
2. 由于格式设置产生的空白页;
3. 由于插入内容(如图片、表格等)产生的空白页。
二、删除空白页的方法
针对不同类型的空白页,我们可以采取不同的删除方法。
1. 由于换行产生的空白页:
(1)手动删除:移动光标到空白页的开头,然后持续按删除键(Delete)直至空白页消失。
(2)使用“查找和替换”:通过快捷键Ctrl+H打开查找和替换功能,查找内容为“^w”(表示空白字符),替换为不替换任何内容,即可快速删除空白页。
2. 由于格式设置产生的空白页:
(1)调整段落间距:选中空白页中的段落,然后调整段落间距,减少行距或者段后距,使空白页消失。
(2)检查分节符和分页符:有时候空白页是由于错误的分节符或分页符导致的。可以通过“显示/隐藏编辑标记”查看这些符号并进行删除。
3. 由于插入内容产生的空白页:
(1)调整图片或表格大小:如果空白页是由于图片或表格过大导致的,可以通过调整其大小或位置来消除空白页。
(2)删除多余检查文档中是否有无用内容,如隐藏的文字、空格等,将其删除即可消除空白页。
三、注意事项
在删除空白页时,需要注意以下几点:
1. 在操作前最好先备份文档,以防误操作导致重要内容丢失。
2. 在使用查找和替换功能时,务必谨慎,避免误替换重要内容。
3. 对于复杂的空白页问题,可能需要结合多种方法进行解决。
通过以上方法,相信你可以轻松解决Word文档中的空白页问题。希望本文能对你有所帮助,提高你的文档编辑效率。
免责声明:本文由用户上传,与本网站立场无关。财经信息仅供读者参考,并不构成投资建议。投资者据此操作,风险自担。 如有侵权请联系删除!
-
【别克君越eassist混合动力车】别克君越eAssist是一款搭载轻度混合动力系统的中型轿车,结合了传统燃油发动机...浏览全文>>
-
【别克君越eAssist和别克VELITE】在新能源汽车逐渐成为市场主流的背景下,别克品牌也推出了多款混合动力车型。...浏览全文>>
-
【别克君越Avenir动感又优雅】在中高端轿车市场中,别克君越一直以其出色的品质和均衡的性能受到消费者的青睐...浏览全文>>
-
【别克君越7档双离合变速箱容易坏吗】别克君越作为一款中型轿车,搭载的7速双离合变速箱在市场上的表现一直备...浏览全文>>
-
【别克君越30h好不好】别克君越30h作为一款插电混动车型,近年来在新能源市场中逐渐受到关注。它结合了传统燃...浏览全文>>
-
【别克君越30H动力系统有哪些特色】作为一款融合了传统燃油与新能源技术的中大型轿车,别克君越30H在动力系统...浏览全文>>
-
【别克君越2020款优缺点是什么】作为一款中型轿车,别克君越在2020年款车型中延续了品牌一贯的舒适性与实用性...浏览全文>>
-
【别克君越2020款落地价多少钱君越降价8万是真的吗】近年来,随着新能源汽车的兴起以及市场竞争的加剧,不少传...浏览全文>>
-
【别克君威gs是什么意思】“别克君威GS”是雪佛兰品牌旗下一款高性能车型的名称,它代表了别克君威系列中动力...浏览全文>>
-
【别克君威GS两年改装之路总结全车内外进化升级】在过去的两年里,我为我的别克君威GS进行了一系列的改装与优...浏览全文>>
