首页 >> 要闻简讯 > 综合要闻简讯 >
Excel技巧分享:如何冻结行和列,让数据始终锁定不变!
在使用Excel处理数据表格时,经常会遇到需要参考某些行或列的标题或数据来对比、分析后续数据的情况。一旦表格行数较多,行标题滑动难以观察对应数据时,我们可以利用Excel的冻结功能,将行和列固定在原位不动,以便更好地呈现和查阅数据。以下将为您详细介绍如何冻结行和列的具体操作方式。
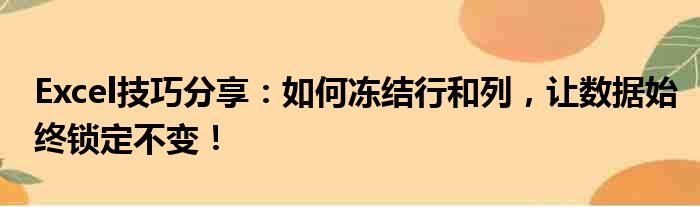
一、冻结行的操作:
1. 打开Excel表格,定位到需要冻结行的下一行。例如,要冻结第一行标题行,则定位到第二行。
2. 点击“视图”选项卡中的“冻结窗格”,在下拉菜单中选择“冻结首行”。此时首行将被固定显示,无论如何滚动表格,首行的标题始终可见。
二、冻结列的操作:
1. 与冻结行的操作类似,打开Excel表格后定位到需要冻结列的下一列。例如,要冻结第一列标题列,则定位到第二列。
2. 同样在“视图”选项卡中,点击“冻结窗格”,在下拉菜单中选择“冻结首列”。此时首列将被固定显示,其余列可以左右滚动查阅。
三、同时冻结行和列的操作:
如果需要同时固定某些行列不变,可以通过拆分窗格的方式实现。定位到需要拆分的单元格,点击“拆分窗格”,然后通过鼠标拖动行列分割线来调整冻结区域。这样,指定的行列区域将被固定显示,其余部分可以滑动查阅。
注意事项:当数据量较大时,建议谨慎使用冻结功能,以防影响表格的整体展示效果。在操作过程中如有疑问,可以查阅Excel的官方帮助文档或相关教程视频获取更多详细指导。希望这些技巧能帮助您更高效地使用Excel处理数据!
免责声明:本文由用户上传,与本网站立场无关。财经信息仅供读者参考,并不构成投资建议。投资者据此操作,风险自担。 如有侵权请联系删除!
分享:
相关阅读
最新文章
-
【别克君越eassist混合动力车】别克君越eAssist是一款搭载轻度混合动力系统的中型轿车,结合了传统燃油发动机...浏览全文>>
-
【别克君越eAssist和别克VELITE】在新能源汽车逐渐成为市场主流的背景下,别克品牌也推出了多款混合动力车型。...浏览全文>>
-
【别克君越Avenir动感又优雅】在中高端轿车市场中,别克君越一直以其出色的品质和均衡的性能受到消费者的青睐...浏览全文>>
-
【别克君越7档双离合变速箱容易坏吗】别克君越作为一款中型轿车,搭载的7速双离合变速箱在市场上的表现一直备...浏览全文>>
-
【别克君越30h好不好】别克君越30h作为一款插电混动车型,近年来在新能源市场中逐渐受到关注。它结合了传统燃...浏览全文>>
-
【别克君越30H动力系统有哪些特色】作为一款融合了传统燃油与新能源技术的中大型轿车,别克君越30H在动力系统...浏览全文>>
-
【别克君越2020款优缺点是什么】作为一款中型轿车,别克君越在2020年款车型中延续了品牌一贯的舒适性与实用性...浏览全文>>
-
【别克君越2020款落地价多少钱君越降价8万是真的吗】近年来,随着新能源汽车的兴起以及市场竞争的加剧,不少传...浏览全文>>
-
【别克君威gs是什么意思】“别克君威GS”是雪佛兰品牌旗下一款高性能车型的名称,它代表了别克君威系列中动力...浏览全文>>
-
【别克君威GS两年改装之路总结全车内外进化升级】在过去的两年里,我为我的别克君威GS进行了一系列的改装与优...浏览全文>>
大家爱看
频道推荐
